メールソフトへの設定内容は、あらかじめこちらからご確認していただき、お手元に情報をご用意のうえ始めてください。
画面はAndroid6.0.1のGmailを利用しておりますが、操作や画面遷移は概ね同様です。
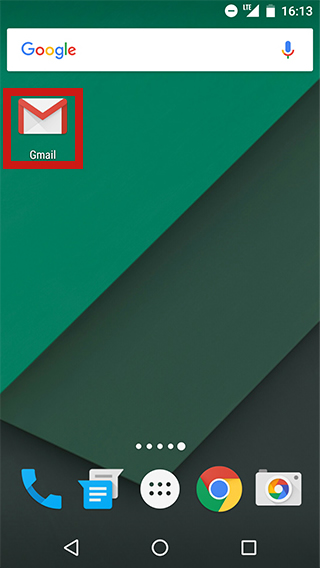
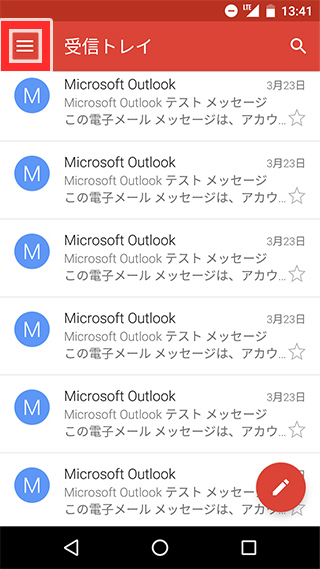
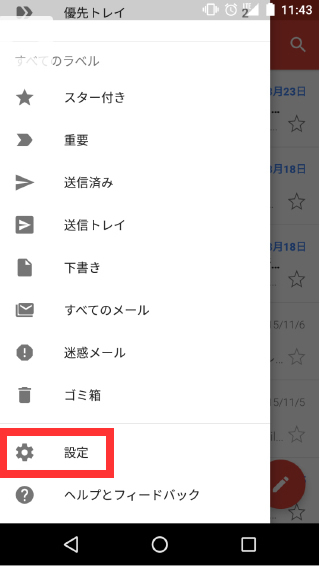
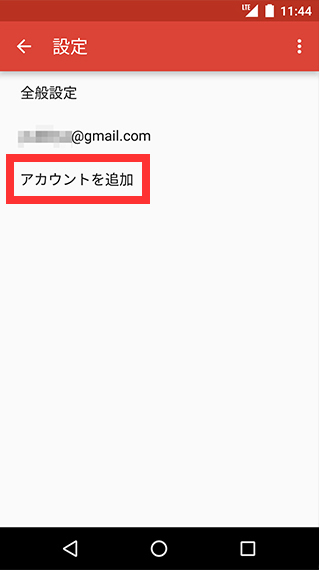
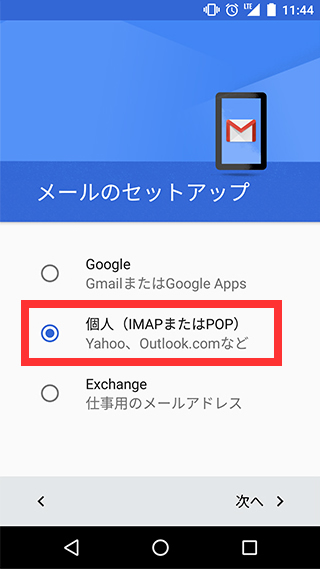
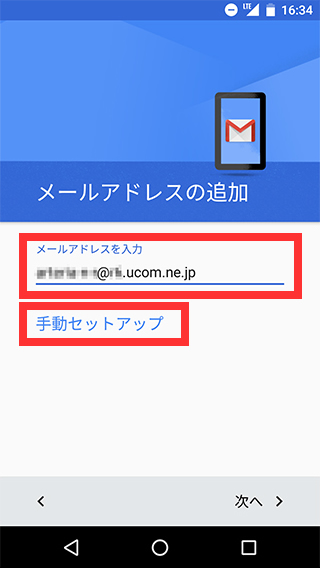
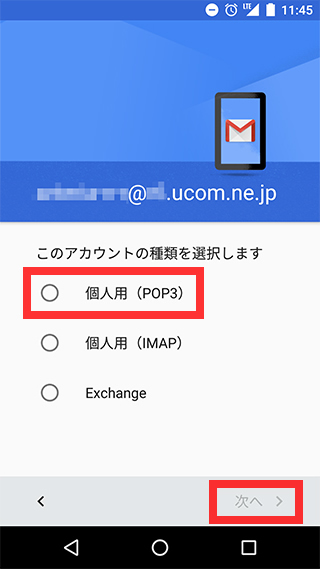
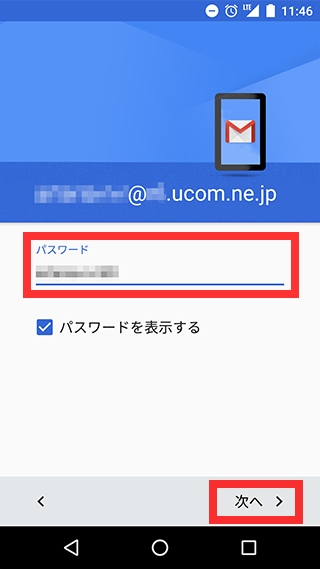
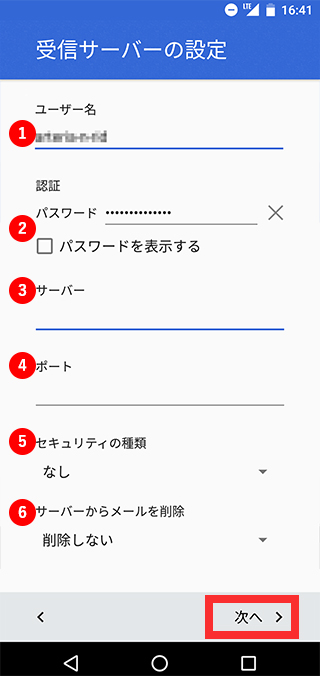
① ユーザー名
メールアドレスが入力されて表示されます。
削除し、該当のメールアドレスを取得しているアカウントIDを入力します。
② パスワード
空欄をタップし、該当のメールアドレスを取得しているアカウントIDのパスワードをご入力ください。
(手順8で入力した「アカウントIDパスワード」が自動的に入力されている場合がございます。
※パスワードは、すぐ下の[パスワードを表示する]にチェックを入れると表示できます。
③ サーバー
マイページよりPOPサーバー名を確認し、入力してください。
(例)
pop.ucom.ne.jp
pop.gyao.ne.jp
pp001.gate01.com 等
④ ポート
110(最初から表示される場合もございます)
⑤ セキュリティの種類
「なし」をご選択ください。
⑥ サーバーからメールを削除
「削除しない」をご選択ください。
※スマートフォンからのメール受信は自動的に削除しない設定を推奨しておりますが、お客様の任意の値でご設定いただいてもメールの送受信は可能です。
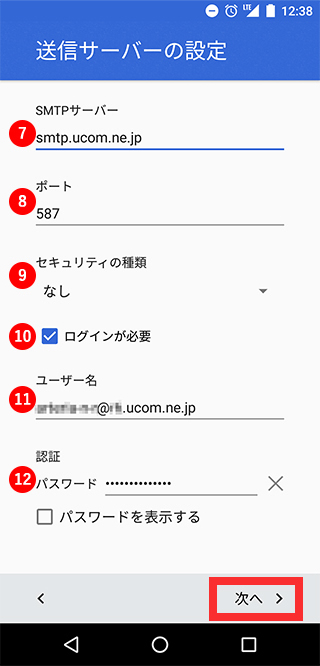
⑦ SMTPサーバー
マイページよりSMTPサーバー名を確認し、入力してください。
(例)
smtp.ucom.ne.jp
smtp.gyao.ne.jp
smtp.gate01.com 等
⑧ ポート
587(最初から表示される場合もございます)
⑨ セキュリティの種類
「なし」をご選択ください。
⑩ ログインが必要
チェックを入れてください。
⑪ ユーザー名
メールアドレスをご入力ください。
⑫ 認証パスワード
空欄をタップし、該当のメールアドレスを取得しているアカウントIDのパスワードをご入力ください。
(手順8で入力した「アカウントIDパスワード」が自動的に入力されている場合がございます。
※パスワードは、すぐ下の[パスワードを表示する]にチェックを入れると表示できます。
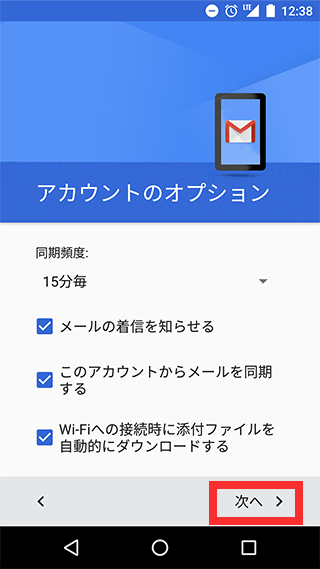
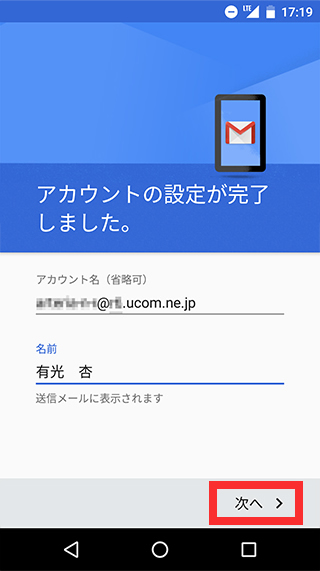
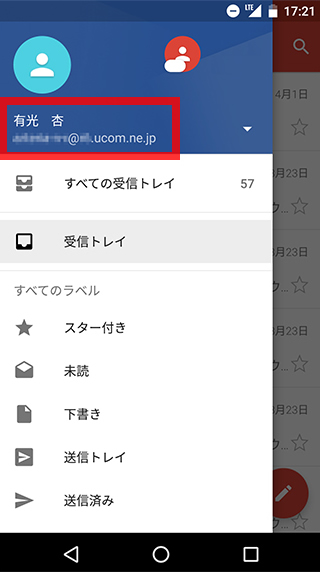
以上で設定は完了です。完了後、テストメールを送受信して、設定をご確認ください。