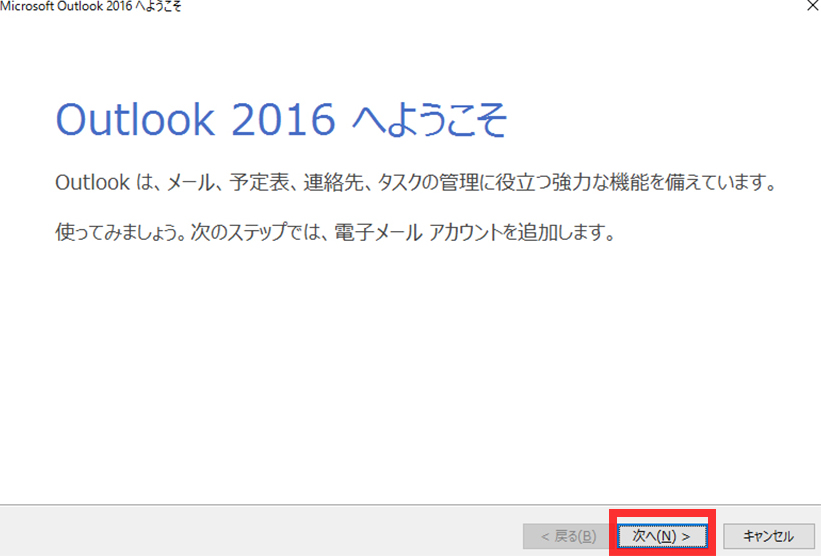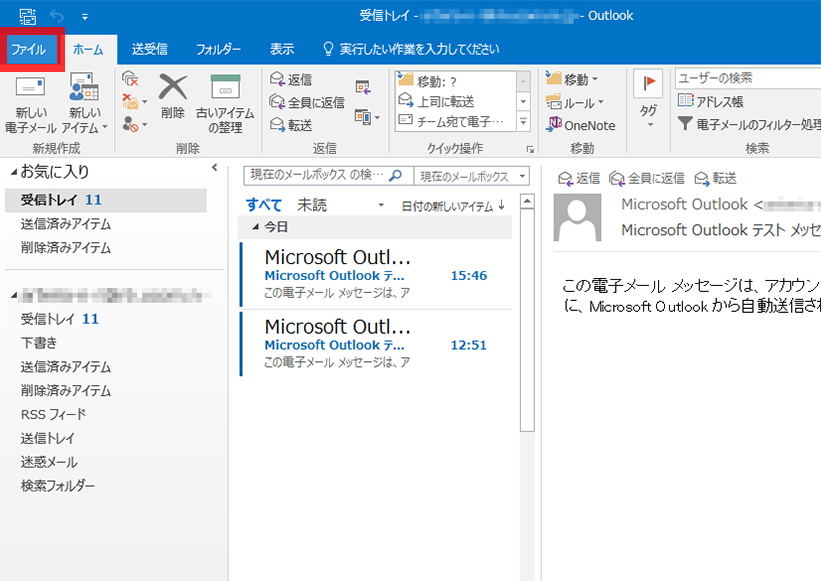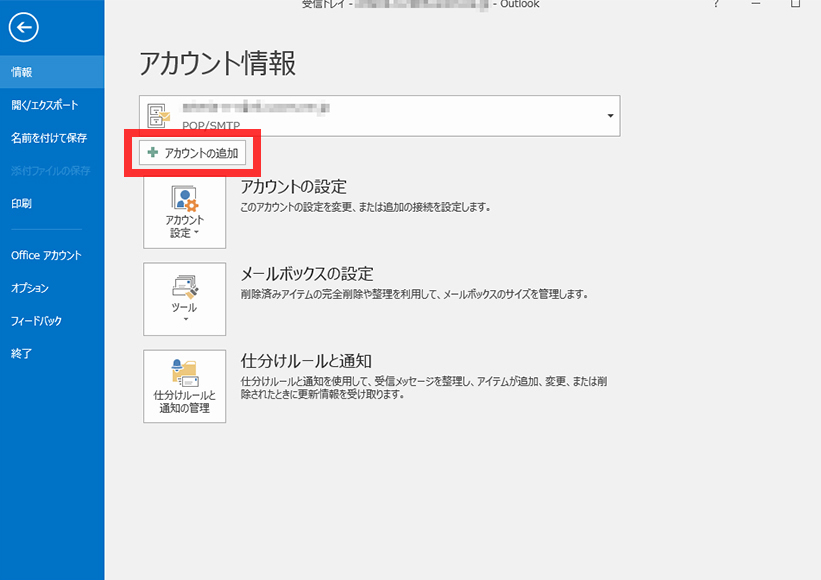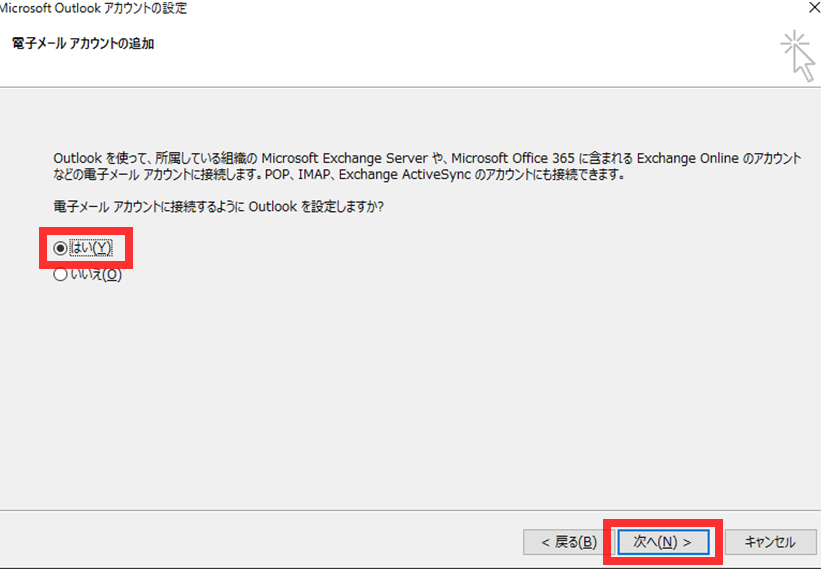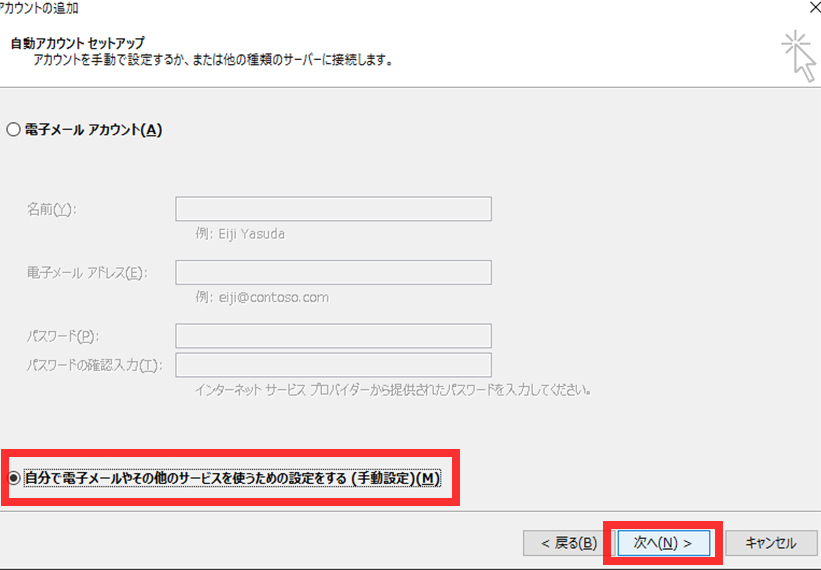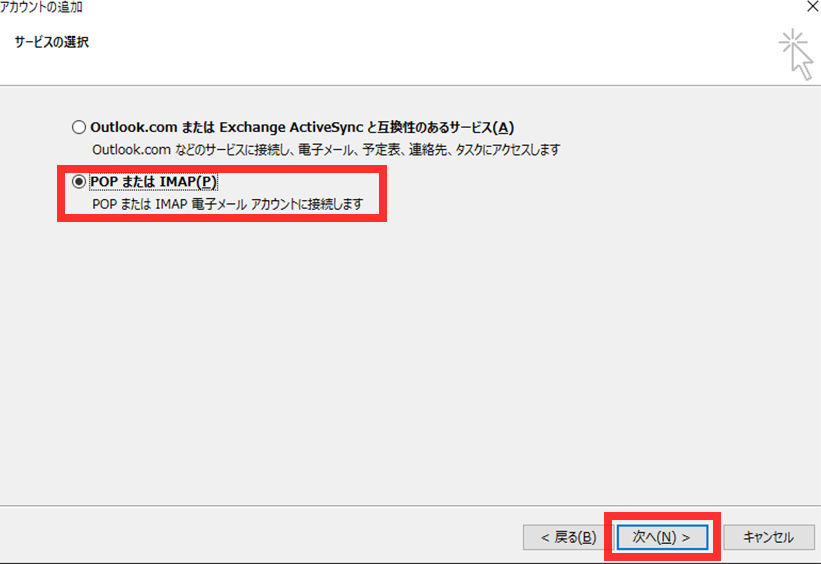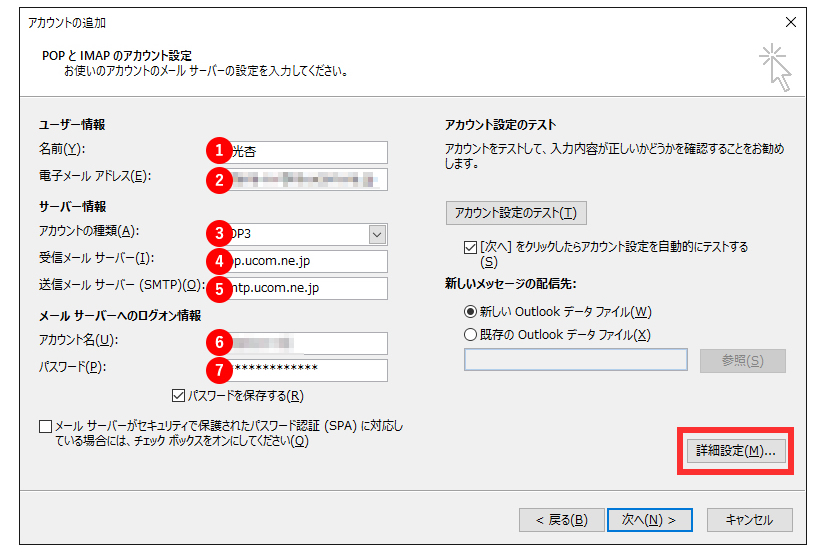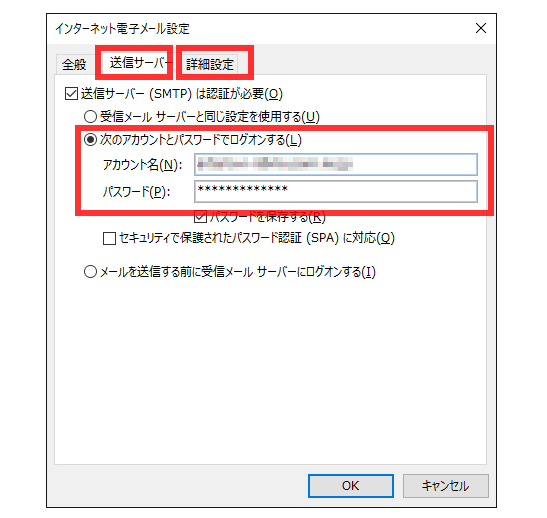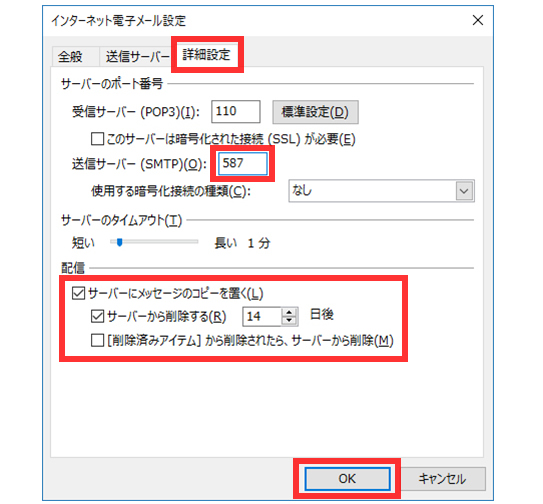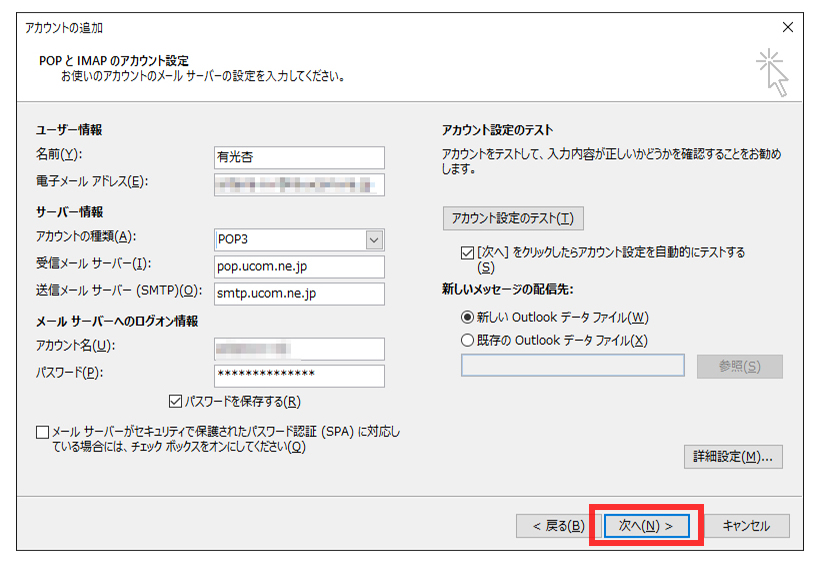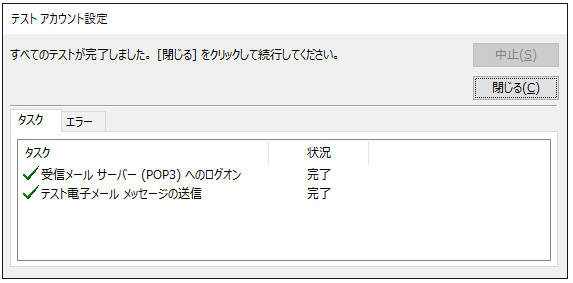メールソフトの設定方法MAIL SETUP
各種メールソフトの設定方法をご案内いたします。
Outlook2016/2013の設定方法
メールソフトへの設定内容は、あらかじめこちらからご確認していただき、お手元に情報をご用意のうえ始めてください。
画面はOutlook2016を利用しておりますが、操作や画面遷移は概ね同様です。
「Outlook2013」もしくは「Outlook2016」を起動します。
「Outlook 2016 へようこそ」もしくは「Outlook2013へようこそ」画面が表示されますので、
[次へ(N)]ボタンをクリックします。
※以下の画面が表示されず、受信トレイが表示された場合は、2-1へお進みください。
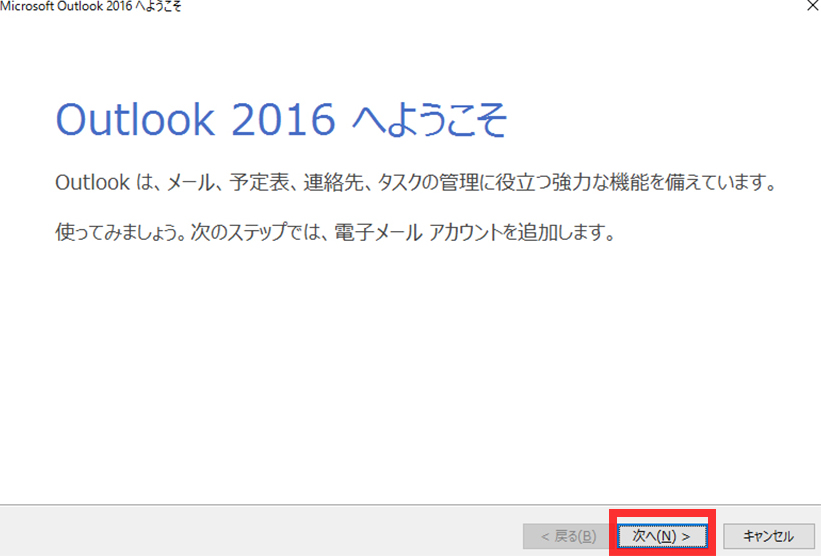
2-1 「ようこそ」画面が表示されず受信トレイが表示された場合は、以下の手順にて4へお進みください。をクリックします。
「受信トレイ」が表示されたら、[ファイル]タブをクリックします。
2-2 「アカウント情報」画面が表示されたら、[+ アカウントの追加]ボタンをクリックします。
「電子メールアカウントの追加」が表示されます。[はい]を選択し、[次へ(N)]ボタンをクリックします。
「自動アカウント セットアップ」画面が表示されます。自分で電子メールやその他のサービスを使うための設定をする(手動設定)(M)]を選択し、[次へ(N)]ボタンをクリックします。
「サービス選択」画面が表示されます。[POP または IMAP(P)]を選択し、[次へ(N)]ボタンをクリックします。
「POPとIMAPのアカウント設定」画面が表示されます。
下記のとおり必要項目を入力したら、[詳細設定(M)]ボタンをクリックします。
①名前(Y)
メール送信時に相手先に表示される名前になります。自由に設定することができます。
②電子メールアドレス
お客様がご利用のメールアドレスを入力します。
③アカウントの種類
POP/もしくはIMAPから選択してください。
なお、弊社ではパソコンのメールからはPOP(パソコン内にメールを保存する設定)を推奨しています。
●POP
POPはメールをパソコン等の端末にダウンロードして、端末上でメールを管理する仕組みです。
パソコン等にメールを保存できるため、メールサーバーの容量に関係なくメールの受信ができます。
●IMAP
IMAPはサーバにあるメールをパソコン等の端末にはダウンロードせず、サーバ上でメールを管理する仕組みです。パソコンとスマートフォンなど、複数台で受信するのに適しています。
④受信メールサーバー(I)
マイページより受信サーバー名を確認し、入力してください。
(例)
pop.ucom.ne.jp / spop.gyao.ne.jp / pop.gate01.com 等
⑤送信メールサーバー(SMTP)(O)
マイページより送信サーバー名を確認し、入力してください。
(例)
smtp.ucom.ne.jp / smtp.gyao.ne.jp /smtp.gate01.com 等
⑥アカウント名(U)
該当のメールアドレスを取得しているアカウントIDを入力します。
⑦パスワード
該当のメールアドレスを取得しているアカウントIDのパスワードを入力します。
「インターネット電子メール設定」画面が表示されるので、まず[送信サーバー]タブを開きます。
[次のアカウントとパスワードでログオンする(L)」を選択します。
「アカウント名(N)」欄にはお客様のメールアドレス、「パスワード(P)」欄には該当のメールアドレスを取得しているアカウントIDのパスワードを入力します。
両方入力したら、[詳細設定]タブを開きます。
「詳細設定」タブ画面を表示します。
「送信サーバー(SMTP)(O)」の番号を「587」に変更します。
「配信」欄の「サーバーにメッセージのコピーを置く(L)」は、同じメールをサーバーに保存する期間になります。標準で14日間に設定されています。
以上で設定は完了です。
「POPとIMAPのアカウント設定」画面に戻ります。画面が表示されます。[次へ(N)]ボタンをクリックします。
「テストアカウント設定」画面が表示され、アカウントの設定が正しくできているか確認のテストを行います。すべて「完了」になったら、成功です。その場合は[閉じる(C)]ボタンをクリックしてください。
以上で設定は完了です。