メールソフトへの設定内容は、あらかじめこちらからご確認していただき、お手元に情報をご用意のうえ始めてください。
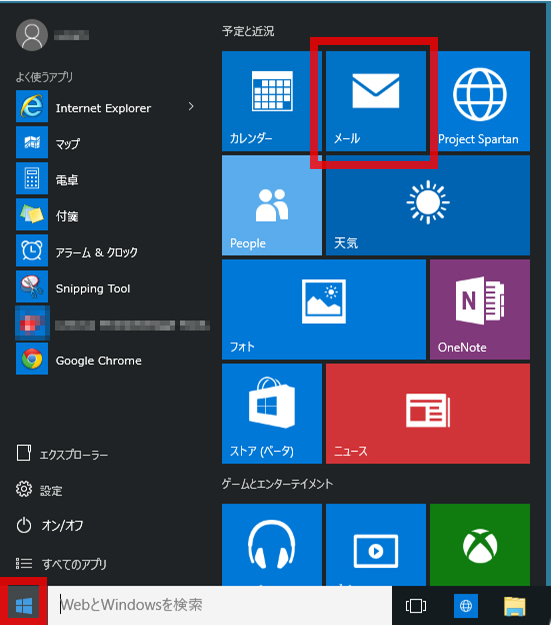
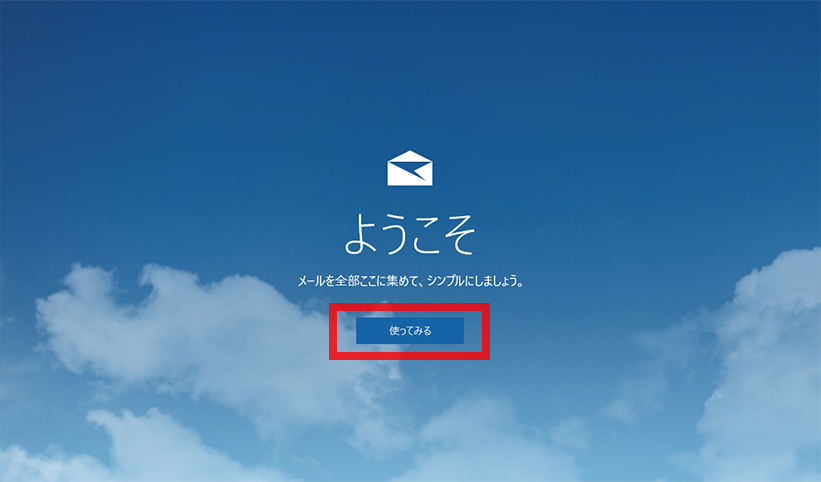
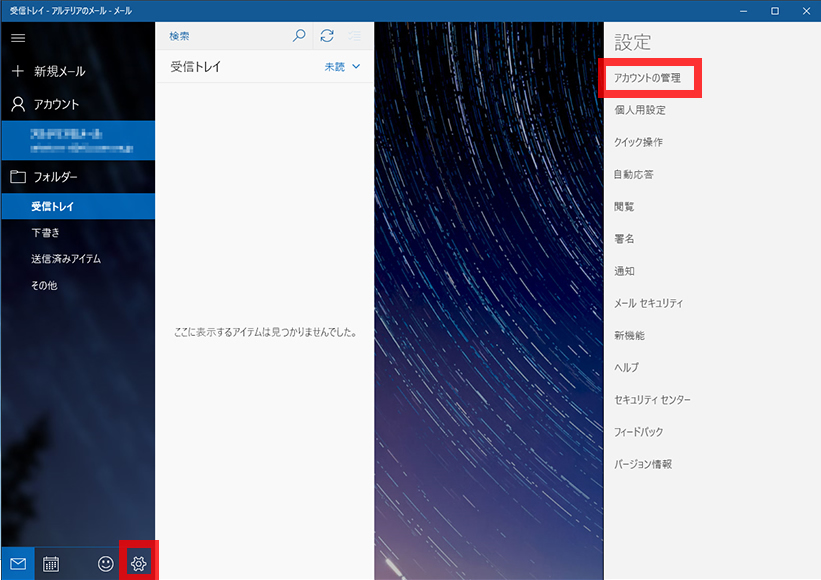
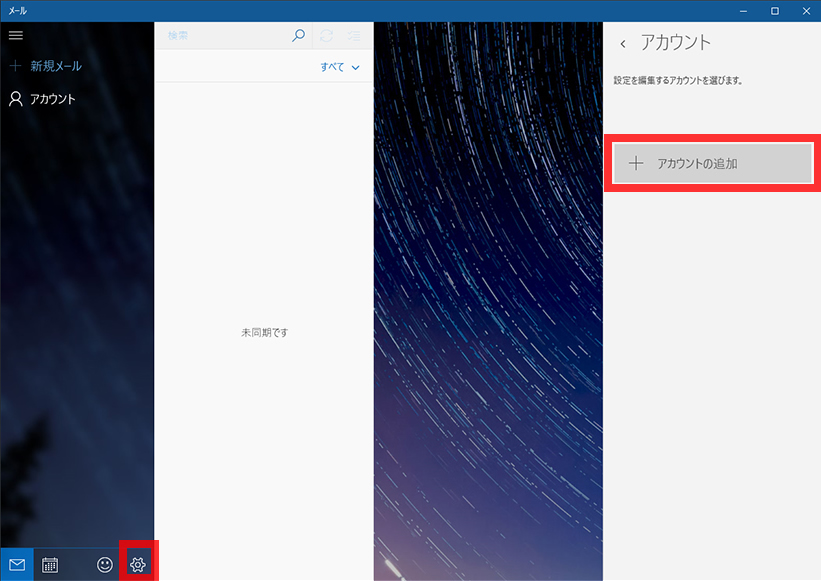
主に初回の利用の場合に表示されるため、表示されない場合がございます。その場合は手順4に進んでください。
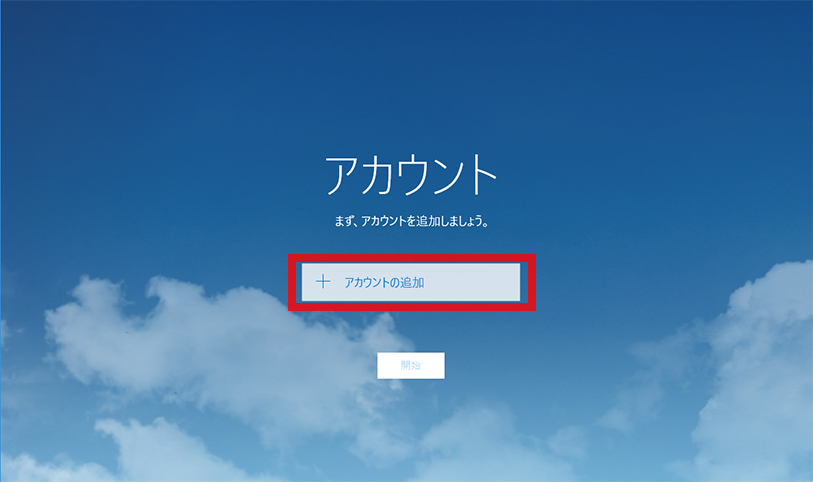
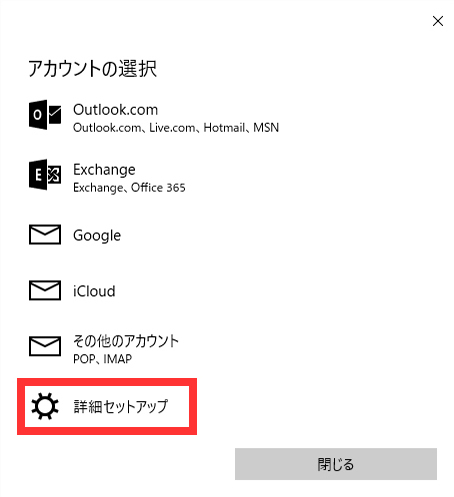
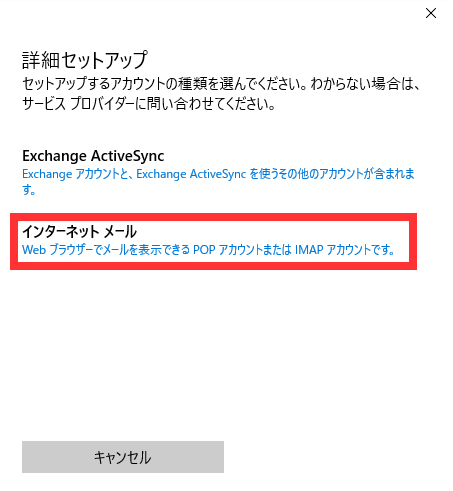
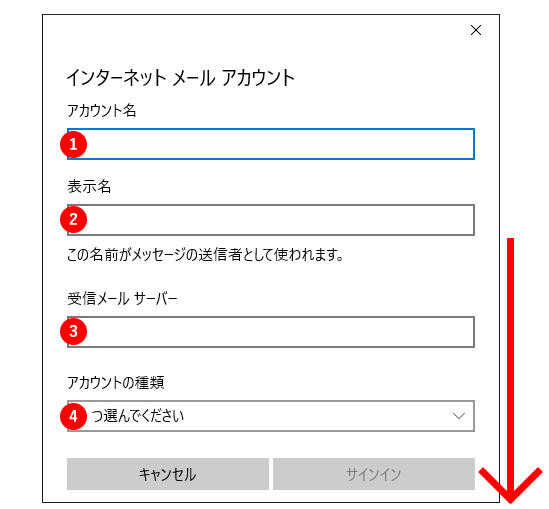
①アカウント名
メールソフト上の管理名です。
お好きな名前をご入力ください。
②表示名
メール送信時に相手先に表示される名前になります。自由に設定することができます。
③受信メールサーバー
マイページより受信サーバー名を確認し、入力してください。
(例)
pop.ucom.ne.jp
pop.gyao.ne.jp
pop.gate01.com 等
④アカウントの種類
POP/もしくはIMAPから選択してください。
なお、弊社ではパソコンのメールからはPOP(パソコン内にメールを保存する設定)を推奨しています。
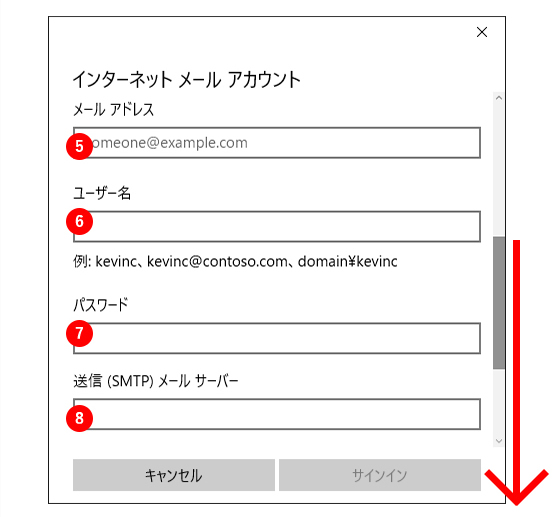
⑤メールアドレス
お客様がご利用のメールアドレスを入力します。
⑥ユーザー名
該当のメールアドレスを取得しているアカウントIDを入力します。
⑦パスワード
該当のメールアドレスを取得しているアカウントIDのパスワードを入力します。
⑧送信(SMTP)メールサーバー
マイページより送信サーバー名を確認し、入力してください。
(例)
smtp.ucom.ne.jp
smtp.gyao.ne.jp
smtp.gate01.com 等
※チェックしない項目
・メールの送信に同じユーザー名とパスワードを使う
・受信メールにSSLを使う
・送信メールにSSLを使う
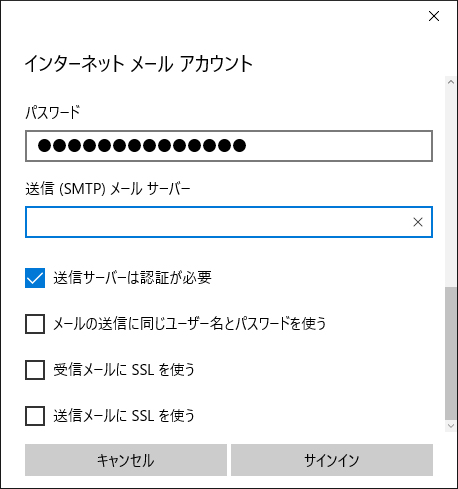
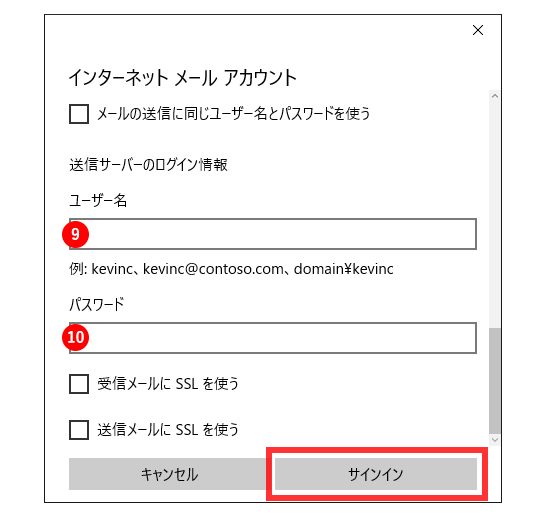
⑨ユーザー名
お客様がご利用になるメールアドレスを入力します。
⑩パスワード
該当のメールアドレスを取得しているアカウントIDのパスワードを入力します。
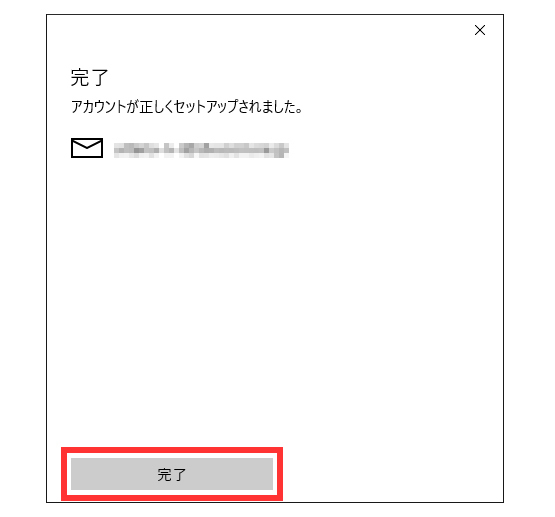
以上で設定は完了です。完了後、テストメールを送受信して、設定をご確認ください。