メールソフトへの設定内容は、あらかじめこちらからご確認していただき、お手元に情報をご用意のうえ始めてください。
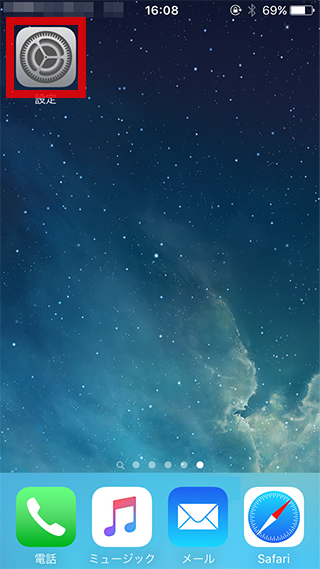
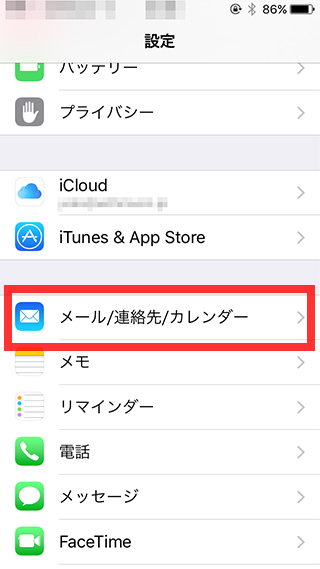
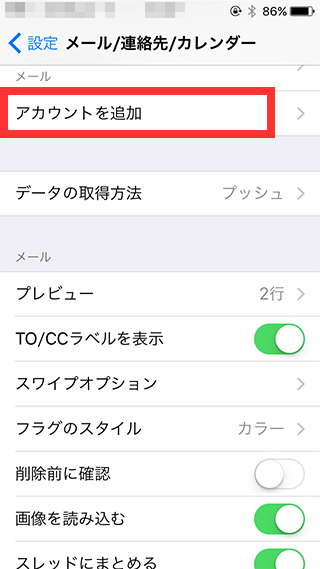
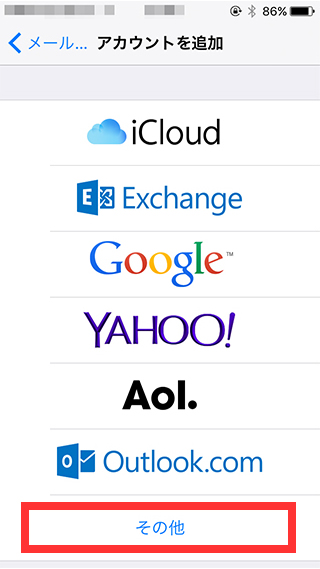
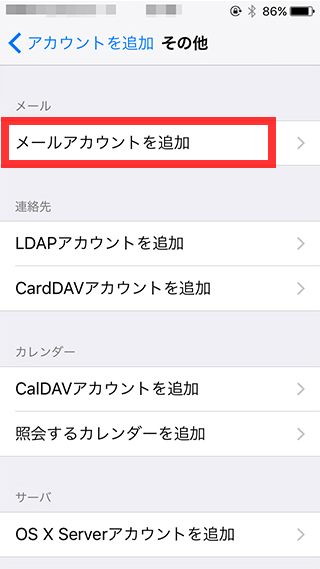
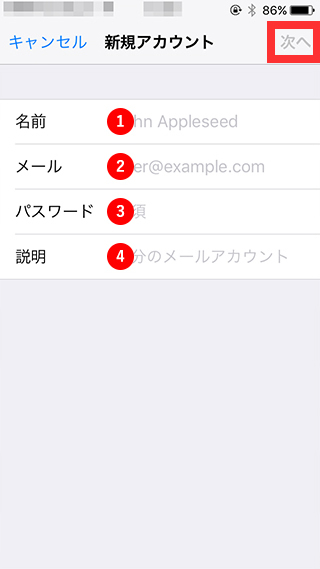
① 名前
メール送信時に表示される名前です。
② メール
お客様がご利用のメールアドレスを入力します。
③ パスワード
該当のメールアドレスを取得しているアカウントIDのパスワードを入力します。
④ 説明
メールソフト上の説明です。任意の文言をご入力ください。
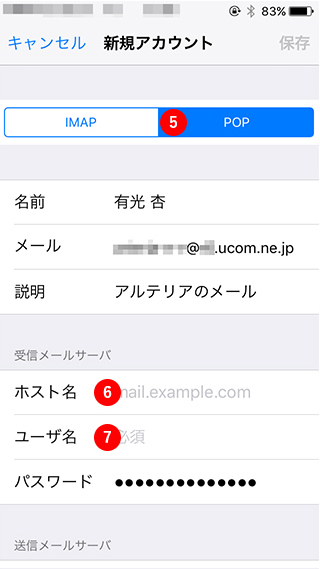
⑤ プロトコル
POPをタップし、青背景に反転させます。
⑥ ホスト名
マイページより受信サーバー名を確認し、入力してください。
(例)
pop.ucom.ne.jp
pop.gyao.ne.jp
pop.gate01.com 等
⑦ ユーザー名
該当のメールアドレスを取得しているアカウントIDを入力します。
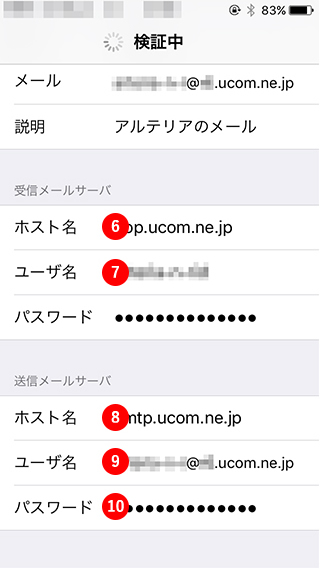
⑧ ホスト名
マイページよりSMTPサーバー名を確認し、入力してください。
(例)
smtp.ucom.ne.jp/smtp.gyao.ne.jp
smtp.gate01.com 等
⑨ ユーザ名
お客様のメールアドレスを入力します。
⑩ パスワード
該当のメールアドレスを取得しているアカウントIDのパスワードを入力します。
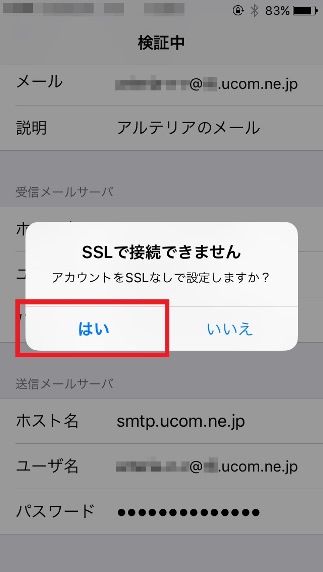
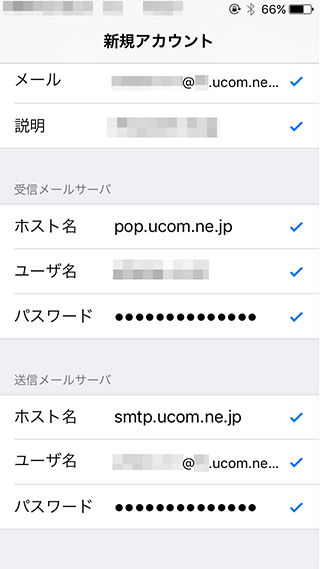
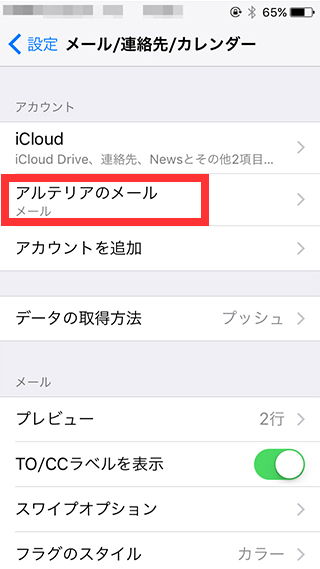
以上で設定は完了です。完了後、テストメールを送受信して、設定をご確認ください。