メールソフトへの設定内容は、あらかじめこちらからご確認していただき、お手元に情報をご用意のうえ始めてください。
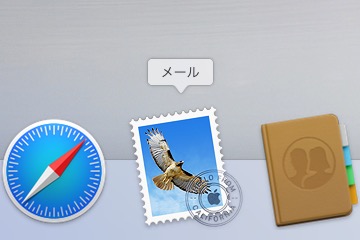
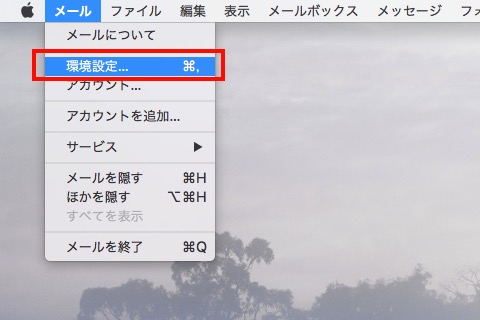
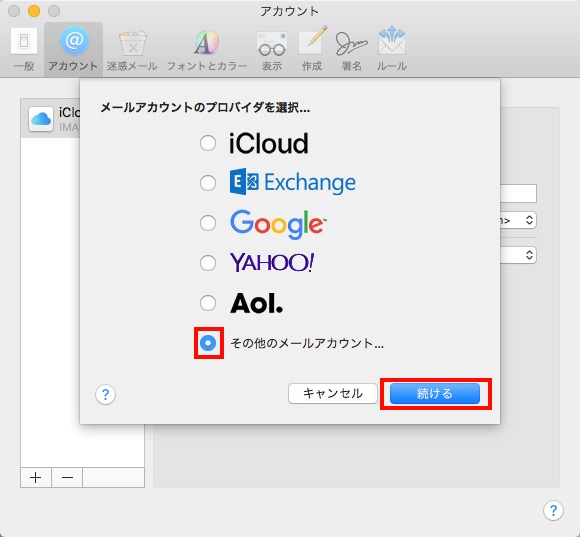
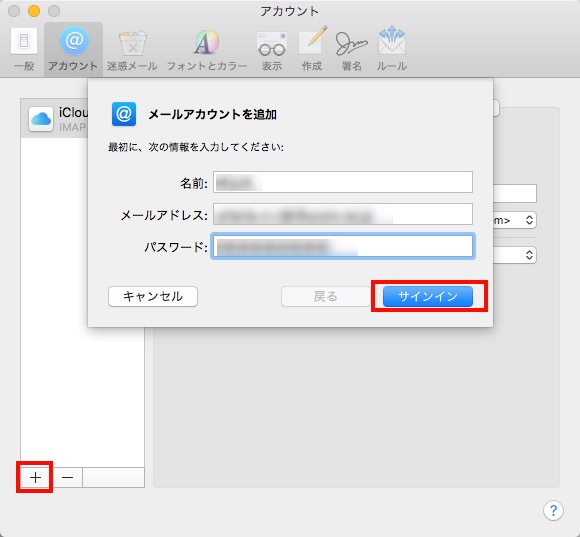
①名前
メール送信時に相手先に表示される名前になります。自由に設定することができます。
②メールアドレス
メール送信時に相手先に表示される名前になります。自由に設定することができます。
③パスワード
該当のメールアドレスを取得しているアカウントIDのパスワードを入力します。
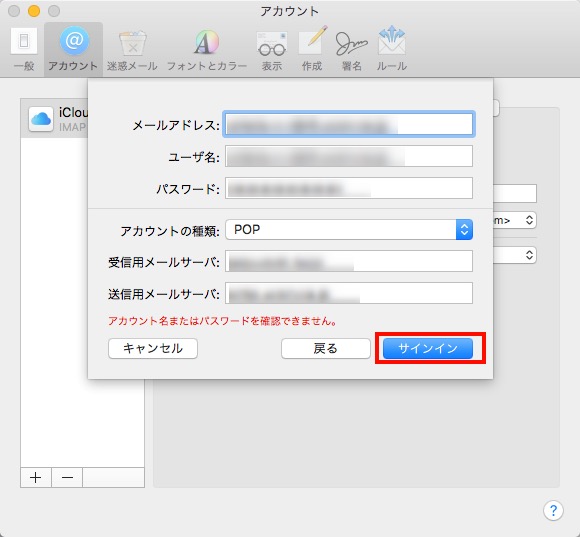
④メールアドレス
お客様がUCOM光 レジデンスで取得したメールアドレスを入力します。
※前画面の内容が継承されます。間違いがないかご確認ください。
⑤ユーザー名
該当のメールアドレスを取得しているアカウントIDを入力します。
⑥パスワード
該当のメールアドレスを取得しているアカウントIDのパスワードを入力します。
※前画面の内容が継承されます。間違いがないかご確認ください。
⑦アカウントの種類
「POP」を選択します。
⑧受信メールサーバー
マイページよりPOPサーバー名を確認し、入力してください。
(例)
pop.ucom.ne.jp / pop.gyao.ne.jp / pp001.gate01.com 等
⑨送信メールサーバー
マイページよりSMTPサーバー名を確認し、入力してください。
(例)
smtp.ucom.ne.jp / smtp.gyao.ne.jp / smtp.gate01.com 等
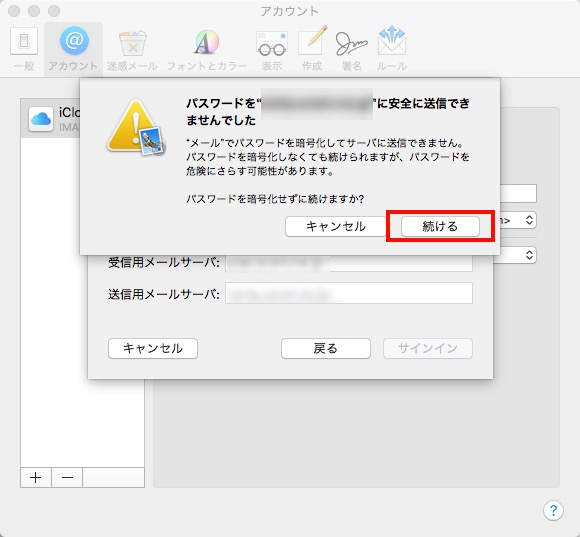
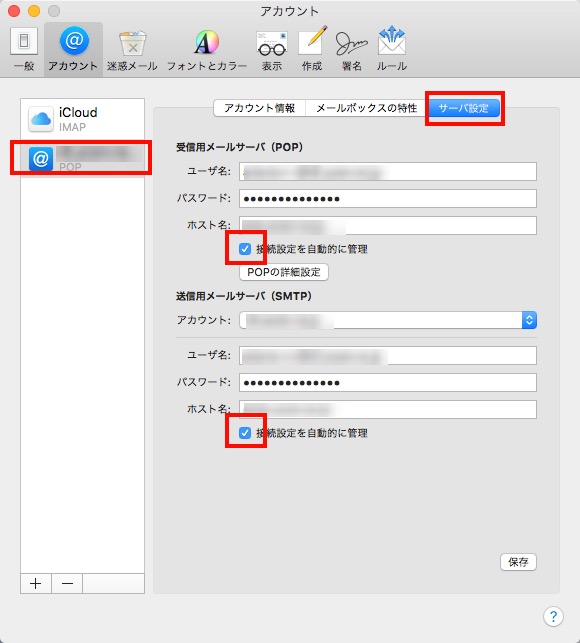
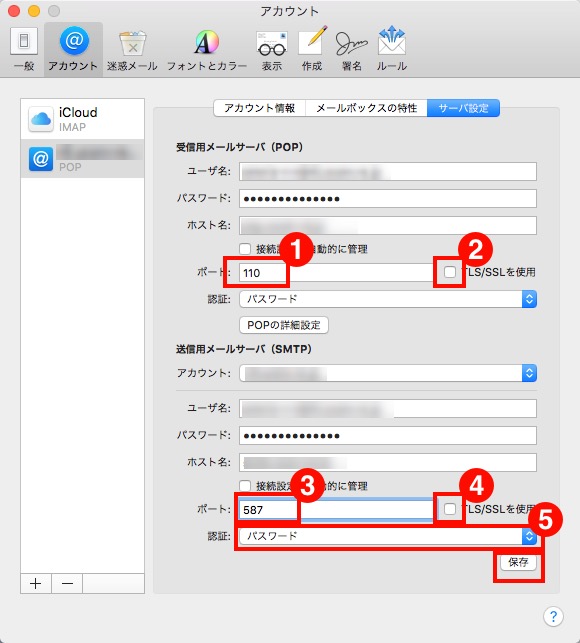
①受信用メールサーバー(POP)
ポート
110
②受信用メールサーバー(POP)
「TLS/SSLを使用」
チェックを外す
③送信用メールサーバー(SMTP)
ポート
587
④送信用メールサーバー(SMTP)
「TLS/SSLを使用」
チェックを外す
⑤送信用メールサーバー(SMTP)
「認証」
[パスワード]を選択
以上でメール11(macOS)の設定は完了です