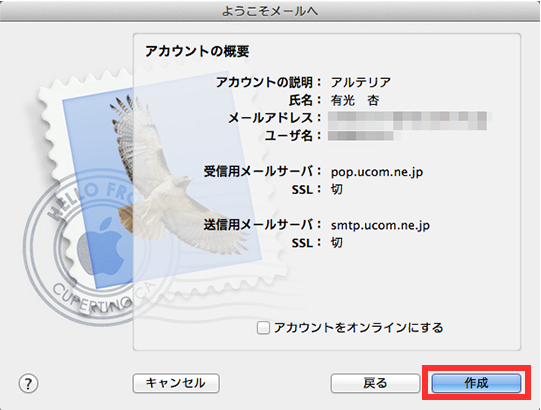メールソフトへの設定内容は、あらかじめこちらからご確認していただき、お手元に情報をご用意のうえ始めてください。
受信トレイが表示された場合は、以下の1-1、1-2の手順を行ったうえで、2を表示してください。
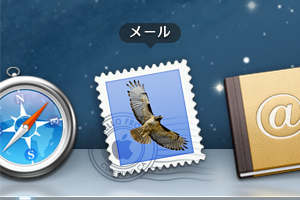
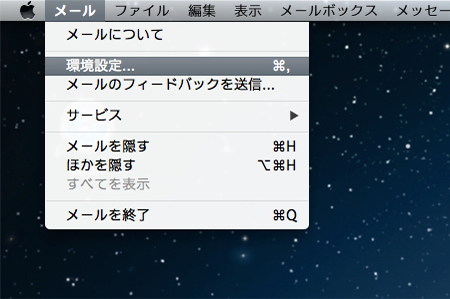
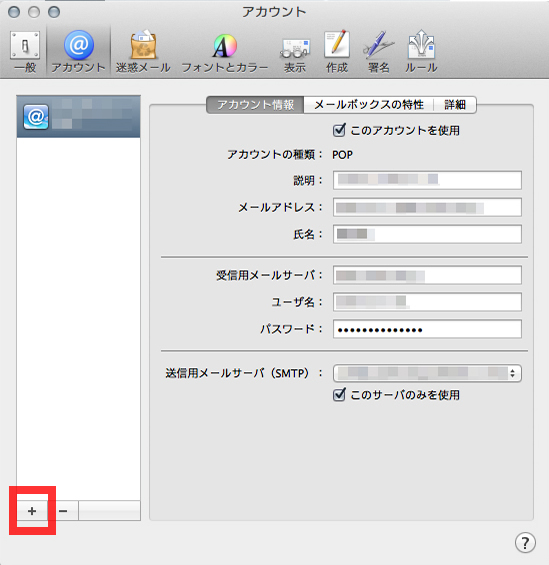
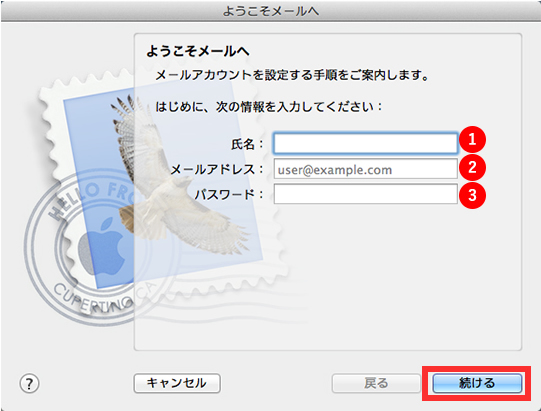
①氏名
メール送信時に相手先に表示される名前になります。自由に設定することができます。
②メールアドレス
お客様がご利用のメールアドレスを入力します。
③パスワード
該当のメールアドレスを取得しているアカウントIDのパスワードを入力します。
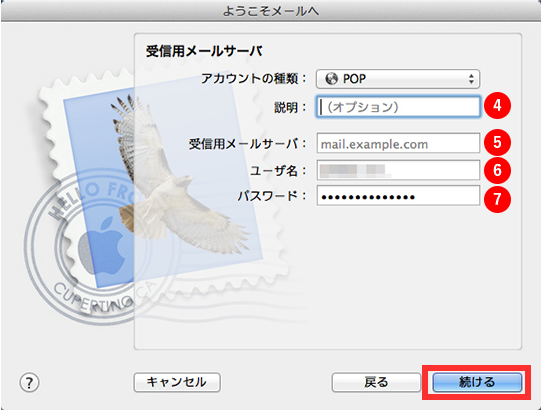
④説明
メールソフト上の説明です。任意の文言をご入力ください。
⑤受信メールサーバ
マイページよりPOPサーバー名を確認し、入力してください。
(例)
pop.ucom.ne.jp / pop.gyao.ne.jp / pp001.gate01.com 等
⑥ユーザ名
該当のメールアドレスを取得しているアカウントIDを入力します。
⑦パスワード
該当のメールアドレスを取得しているアカウントIDのパスワードを入力します。
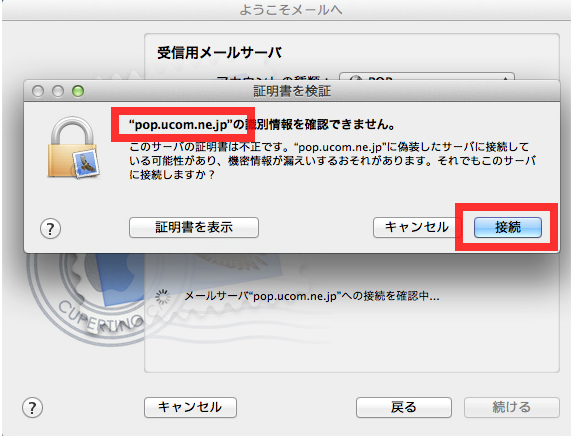
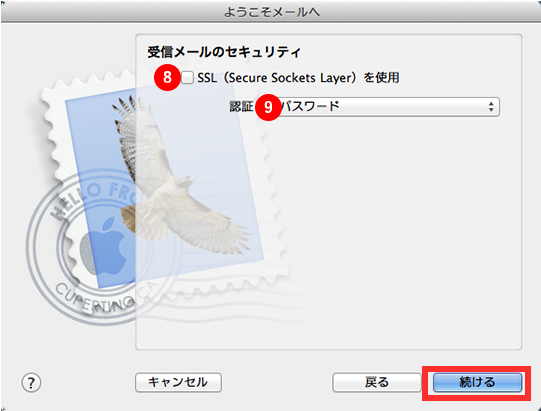
⑧ SSL(Secure Sockets Layer)を使用
チェックしない
⑨ 認証
[パスワード]を選択してください。
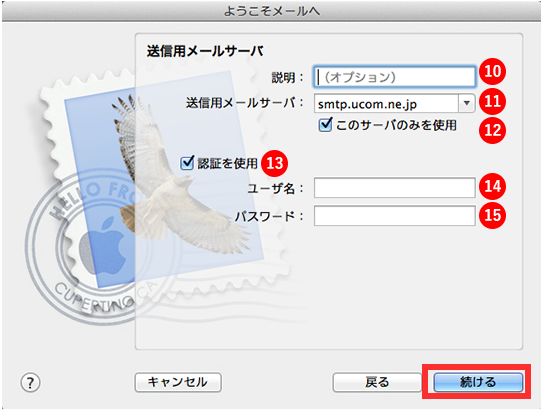
⑩ 説明
メールソフト上の説明です。任意の文言をご入力ください。
⑪ 送信メールサーバ
マイページよりSMTPサーバー名を確認し、入力してください。
(例)
smtp.ucom.ne.jp / smtp.gyao.ne.jp / smtp.gate01.com 等
⑫ このサーバーのみを使用
チェックを入れます
⑬ 認証を使用
チェックを入れます
⑭ ユーザ名
お客様のメールアドレスを入力します。
⑮ パスワード
該当のメールアドレスを取得しているアカウントIDのパスワードを入力します。
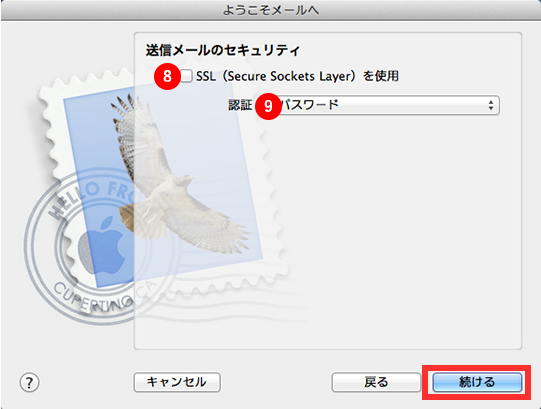
⑧ SSL(Secure Sockets Layer)を使用
チェックしない
⑨ 認証
[パスワード]を選択してください。