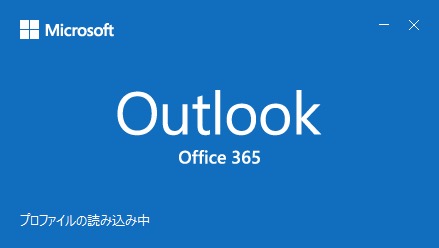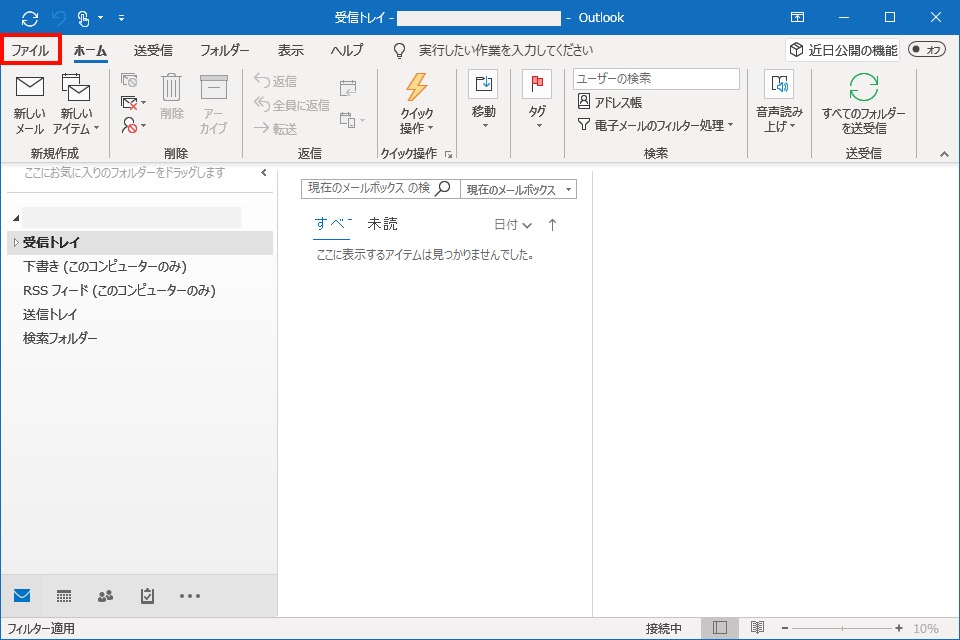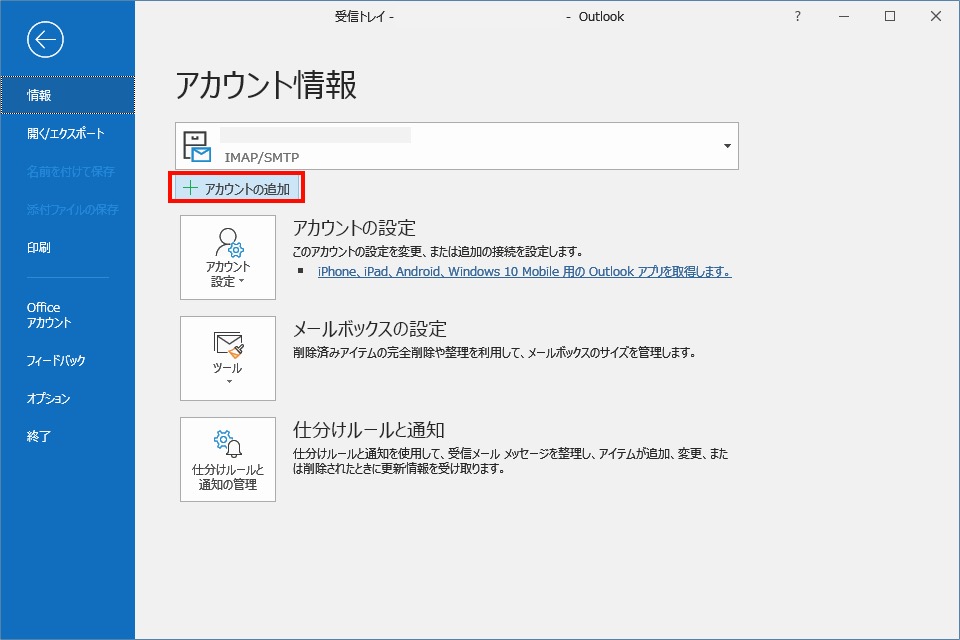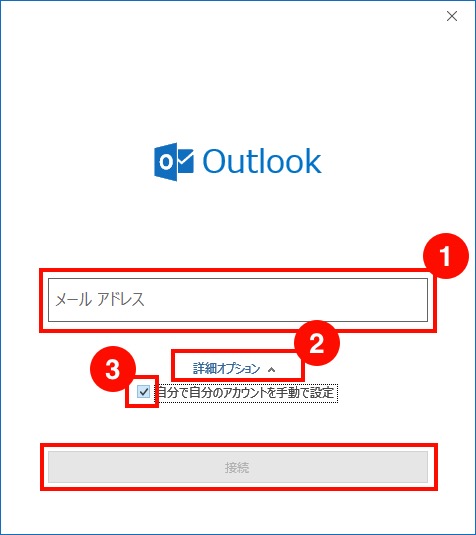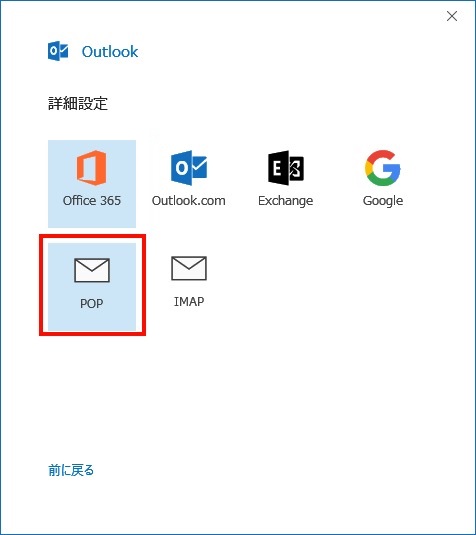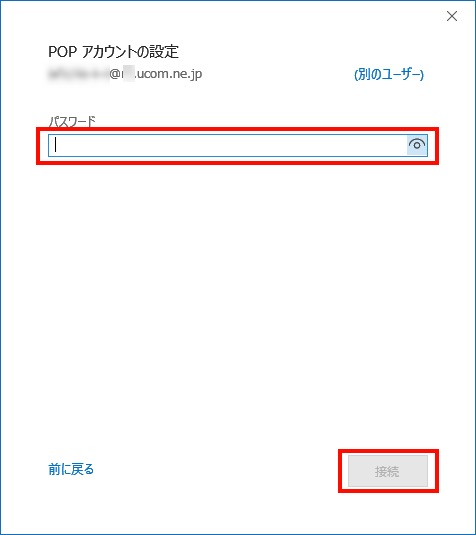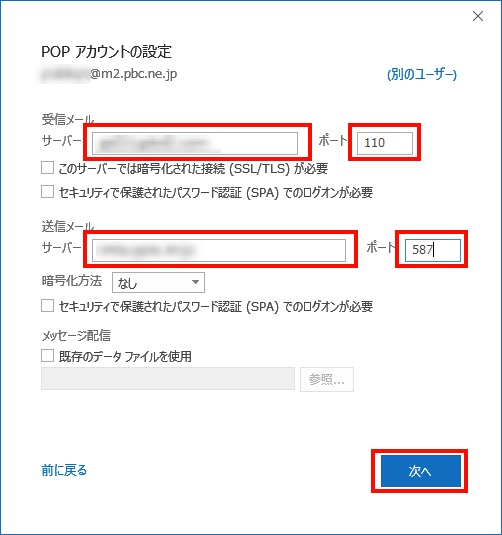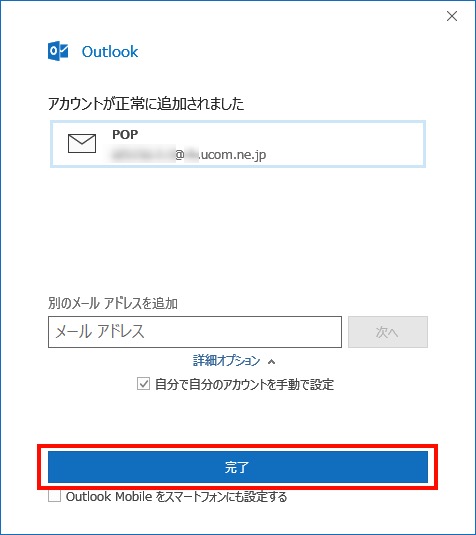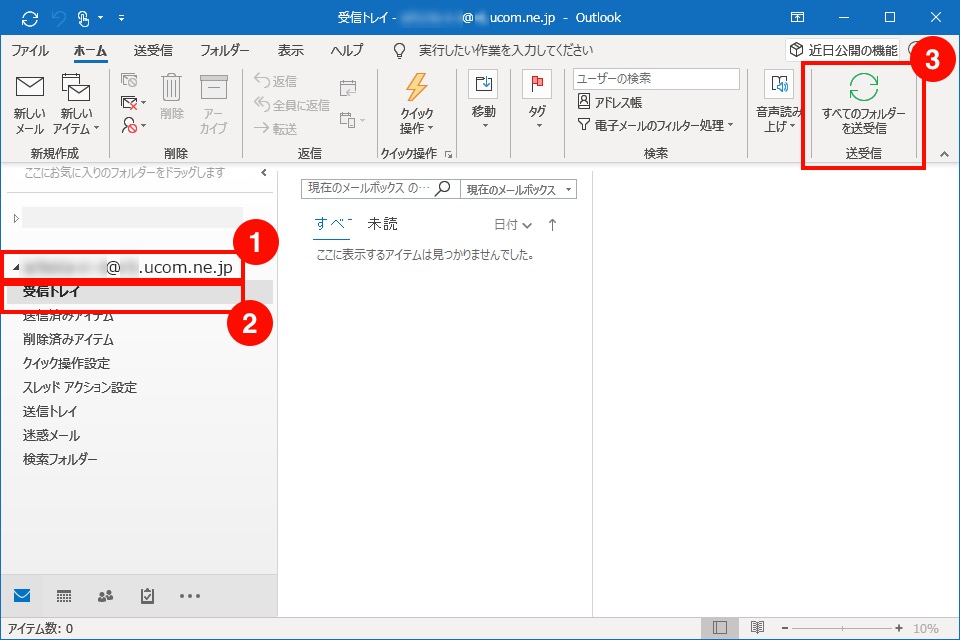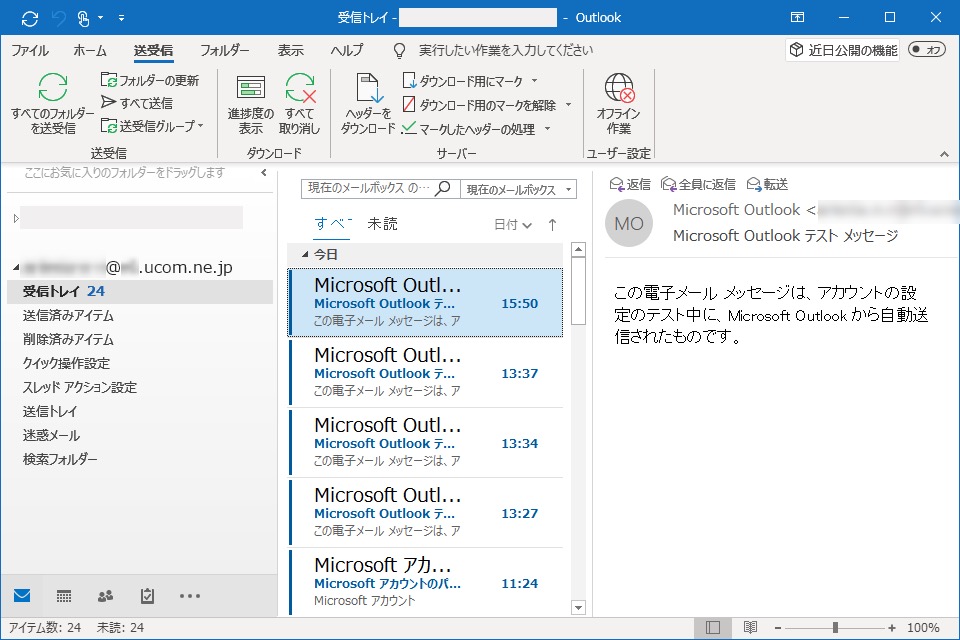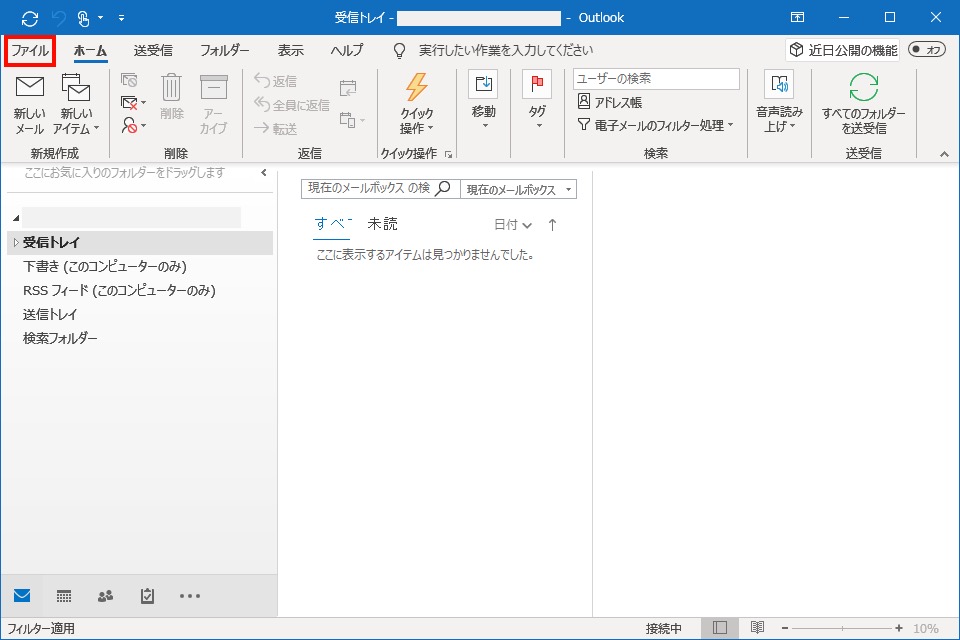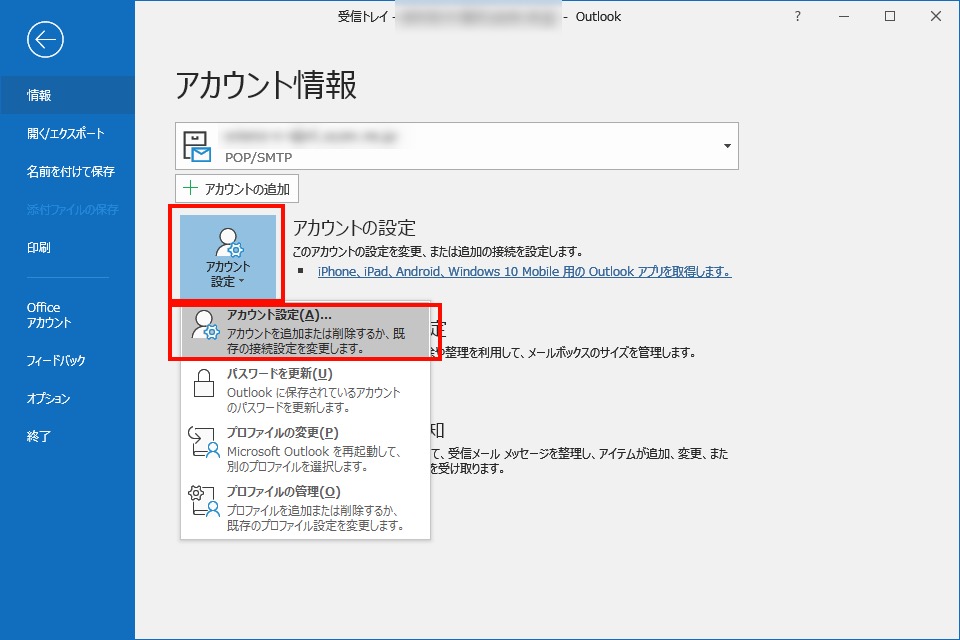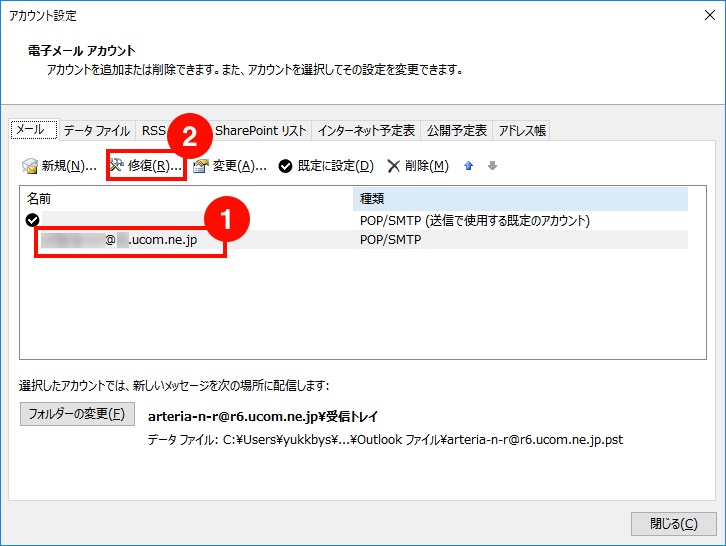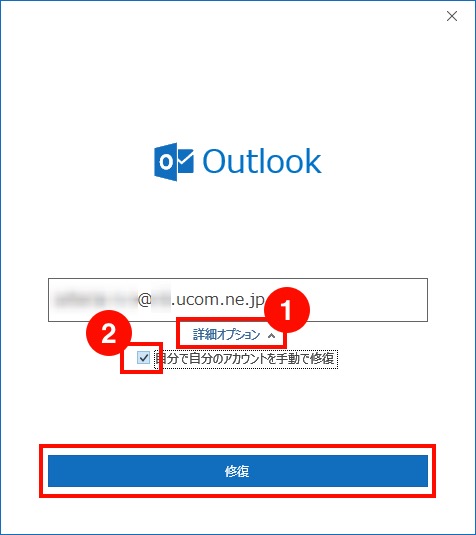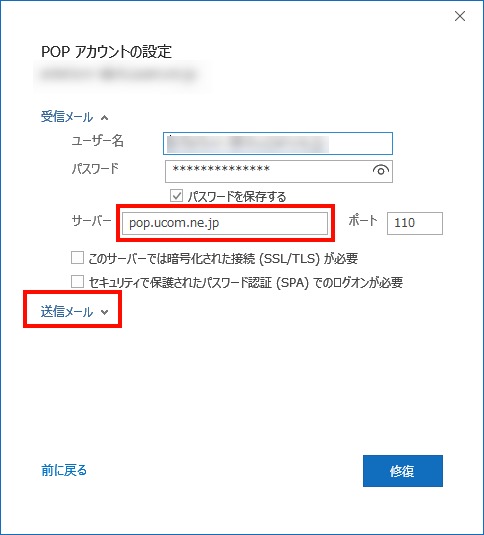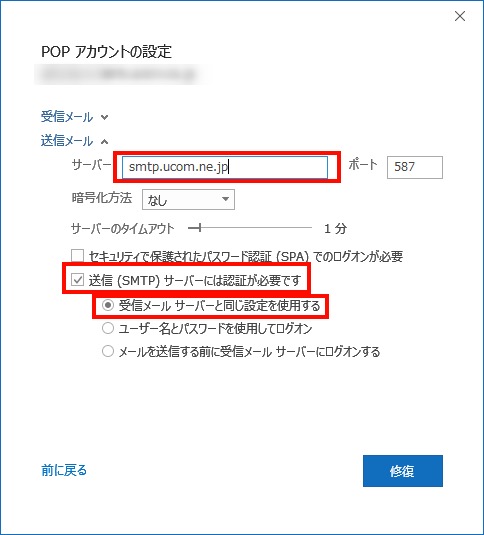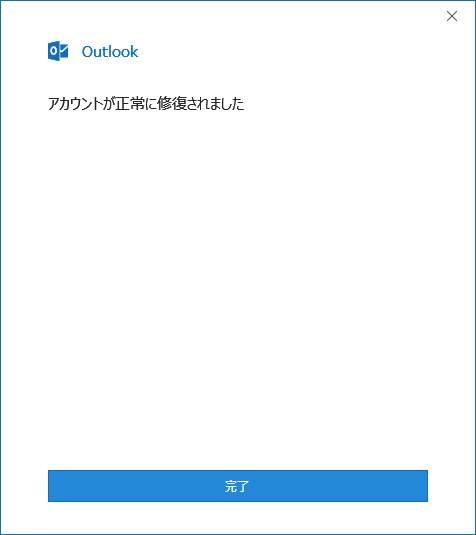メールソフトの設定方法MAIL SETUP
各種メールソフトの設定方法をご案内いたします。
Outlook(office365)の設定方法
メールソフトへの設定内容は、あらかじめこちらからご確認していただき、お手元に情報をご用意のうえ始めてください。
Outlook(Office365版)を起動します。
上部メニュー[ファイル]をクリックします。
「アカウント情報」画面が表示されます。[+アカウントの追加]ボタンをクリックします。
ポップアップ画面が表示されますので、①~③を入力し、[接続]ボタンをクリックします。
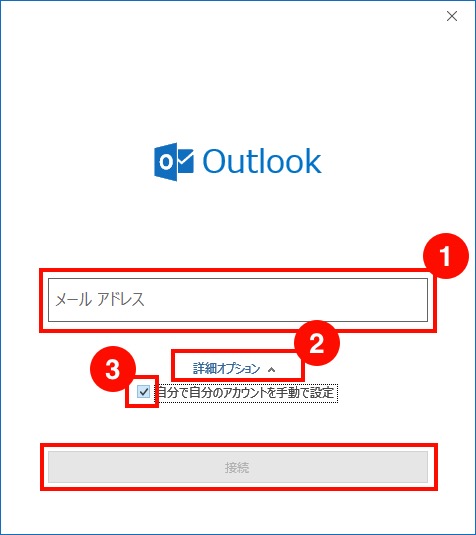
①空欄
メールアドレスを入力します。
②詳細オプション
↓を押すと、下段にチェックボックスが表示されます
③自分で自分のアカウントを手動で設定
チェックをいれます
「詳細設定」画面が表示されますので、[POP]をクリックします。
「POPアカウントの設定」画面が表示されます。該当のアカウントIDのパスワードを入力し、[接続]ボタンをクリックします。
自動設定が行われずに、以下の画面が表示された場合は、必要事項に入力のうえ[次へ]ボタンをクリックしてください。
パスワード入力画面の表示に進みます。
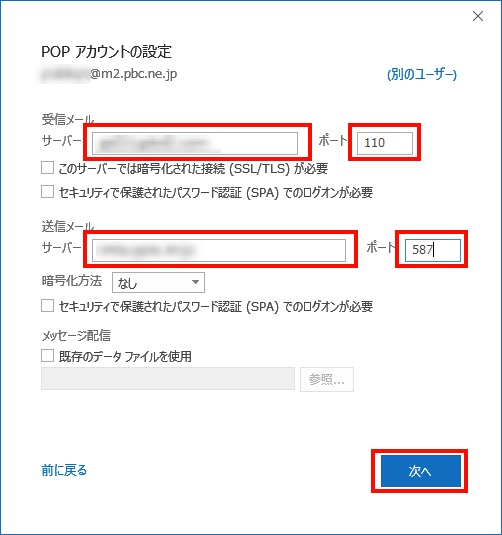
受信メール サーバー
ご自身のメールアドレスに指定された
送信サーバーの設定値
受信メール ポート
110
送信メール サーバー
ご自身のメールアドレスに指定された
送信サーバーの設定値
送信メール ポート
587
「アカウントが正常に追加されました」画面が表示されます。[完了]ボタンをクリックし、ポップアップ画面を閉じます。
「ホーム」画面が表示されます。追加したメールアドレスをクリックしスレッドを展開すると、[受信トレイ]が表示されます。表示されたら、上部リボンの[すべてのフォルダーを送受信]をクリックします。
無事にメールが受信できたら、設定は完了です。
メールアドレスにより、上記設定では設定が完了しない場合がございます。
送受信できない場合は、以下の設定を引き続きお試しください。
再度、上部メニュー[ファイル]をクリックします。
「アカウント情報」画面が表示されます。
[アカウント設定]ボタンをクリックし、表示されたサブメニューの[アカウント設定(A)]をクリックします。
「アカウント設定」画面が表示されます。
追加したメールアドレスを選択(青く反転)し、[修復(R)]ボタンをクリックします。
ポップアップが表示されますので、[詳細オプション]をクリックしたら、表示された「自分で自分のアカウントを手動で修復」にチェックを入れ、[修復]ボタンをクリックします。
「POPアカウントの設定」画面が表示されます。「受信メール」の[サーバー]欄の内容と、ご自身のメールアドレスに指定されたサーバーの設定値が一致しているかご確認ください。一致したら[送信メール]をクリックします。
リセットボタンが表示される場合がございます。
リセットボタンをクリックすると入力した設定情報が全て消去されるためお気を付けください。
「送信メール」の[サーバー]欄の内容と、ご自身のメールアドレスに指定されたサーバーの設定値が一致しているかご確認ください。
続けて、「送信(SMTP)サーバーには認証が必要です」欄にチェック、その下の「受信メールサーバーと同じ設定を使用する」が選択されているかご確認いただき、設定が完了したら[修復]ボタンをクリックします。
「アカウントが正常に修復されました」と表示されたら設定完了です。[完了]ボタンを押して、メールの送受信をお試しください。
以上でOutlook(Office365)の設定は完了です。