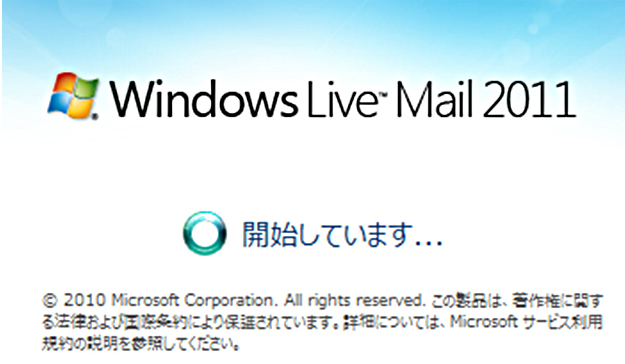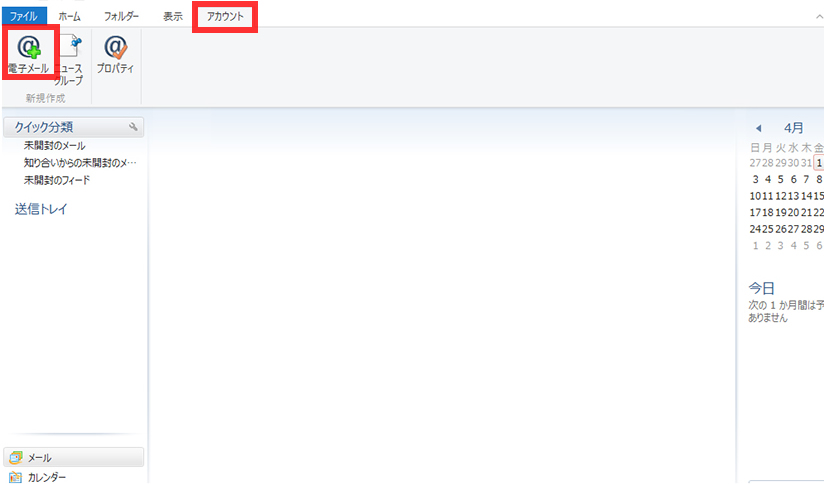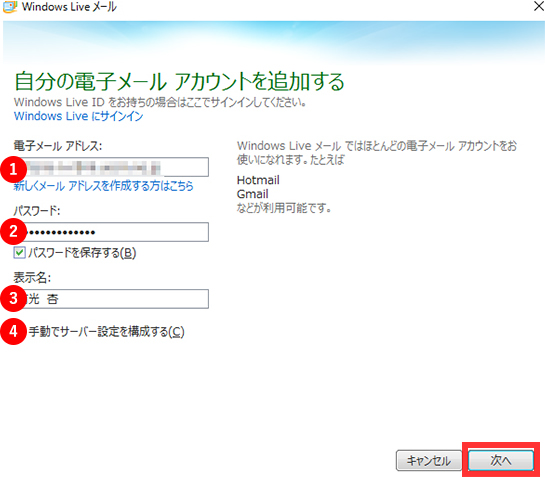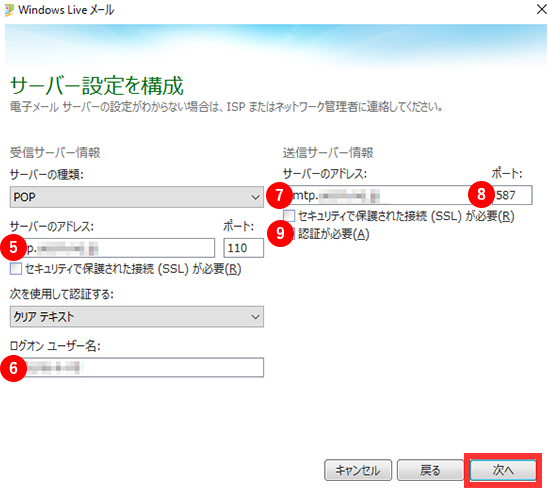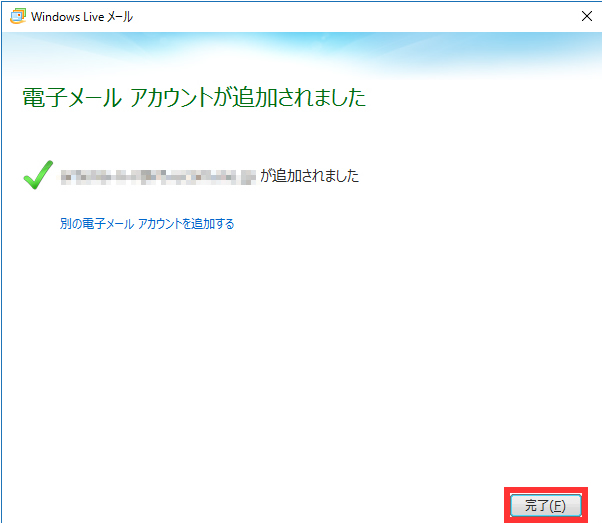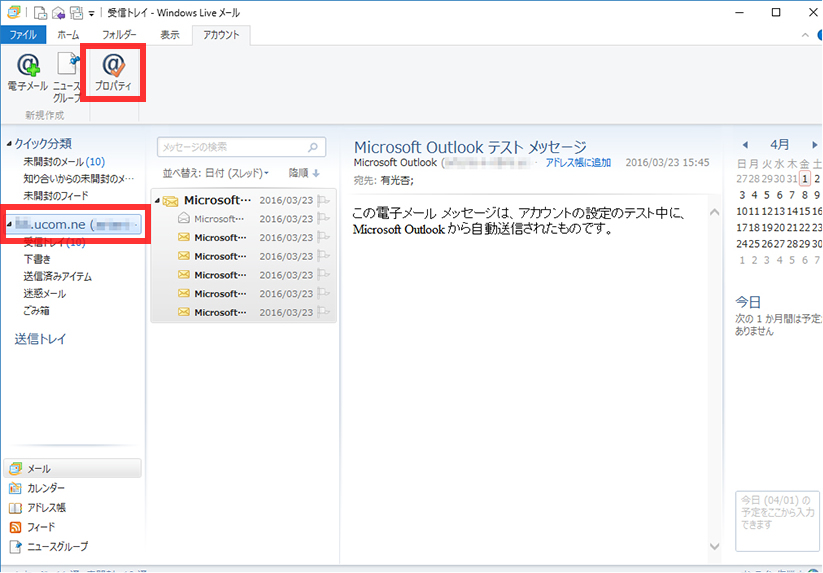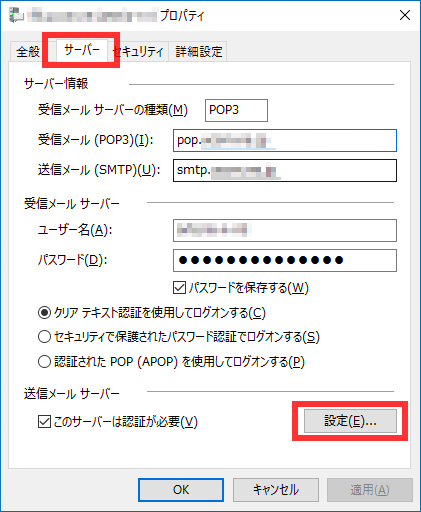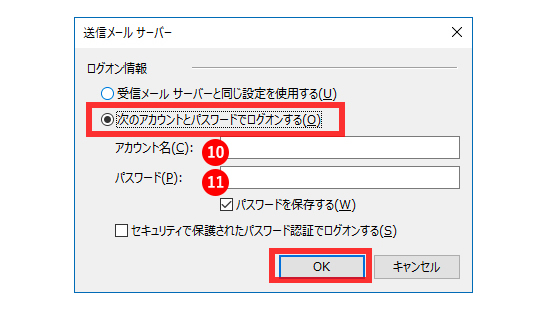メールソフトの設定方法MAIL SETUP
各種メールソフトの設定方法をご案内いたします。
Windows Live メール2012/2011の設定方法
メールソフトへの設定内容は、あらかじめこちらからご確認していただき、お手元に情報をご用意のうえ始めてください。
画面はWindows Live メール2011を利用しておりますが、操作や画面遷移は概ね同様です。
「Windows Live メール2012」もしくは「Windows Live メール2011」を起動します。
WindowsLiveMail ホーム画面が表示されますので、メニューから「アカウント」タブへ移動し、[電子メール]ボタンをクリックします。
「自分の電子メール アカウントを追加する」画面が表示されます。
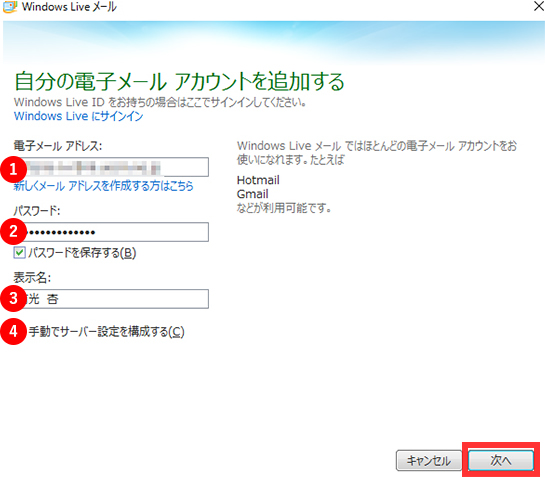
①電子メールアドレス
お客様がご利用のメールアドレスを入力します。
②パスワード
該当のメールアドレスを取得しているアカウントIDのパスワードを入力します。
③表示名
メール送信時に相手先に表示される名前になります。
自由に設定することができます。
④手動でメールサーバー設定を構成する
チェックを入れます
「サーバー設定を構成」画面が表示されます。
以下のとおり必要事項を入力し、[次へ]ボタンをクリックします。
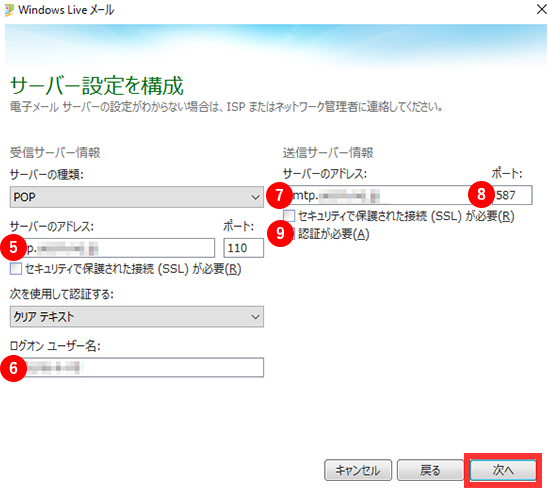
⑤サーバーのアドレス(受信)
マイページより受信サーバー名を確認し、入力してください。
(例)
pop.ucom.ne.jp
pop.gyao.ne.jp
pop.gate01.com 等
⑥ログオン ユーザー名
該当のメールアドレスを取得しているアカウントIDを入力します。
⑦サーバーのアドレス(送信)
マイページより送信サーバー名を確認し、入力してください。
(例)
smtp.ucom.ne.jp
smtp.gyao.ne.jp
smtp.gate01.com 等
⑧ポート
「587」と入力してください
⑨認証が必要
チェックを入れます
「電子メール アカウントが追加されました」画面が表示されます。[完了]ボタンをクリックしてください。
「受信トレイ」画面が表示されます。作成したアカウントが追加され、選択されていることを確認のうえ、
[プロパティ]ボタンをクリックしてください。
「受信トレイ」画面が表示されます。作成したアカウントが追加され、選択されていることを確認のうえ、
[プロパティ]ボタンをクリックしてください。
「送信メール サーバー」画面が表示されます。
「次のアカウントとパスワードでログオンする」にチェックを入れ、以下の項目を入力し、完了したら[OK]ボタンをクリックします。
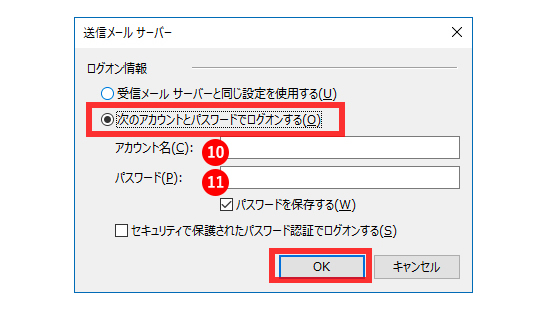
⑩アカウント名
お客様がご利用のメールアドレスを入力します。
⑪パスワード
該当のメールアドレスを取得しているアカウントIDのパスワードを入力します。
以上で設定は完了です。完了後、テストメールを送受信して、設定をご確認ください。